Your Mac not recognizing an external hard drive can be cause for panic. But try to remain calm — it's unlikely that anything has happened to your files. All of your data will still be on the hard drive, it just that, for whatever reason, you can't access it.
Just so that you worry not about losing data, get Disk Drill. Available via Setapp, the app is the best tool that will rescue your files.
You can enable 'Subtitles/CC' in this video Running into issues installing downloaded apps on your Mac in Sierra or High Sierra or Mojave? Is your Mac telli. Accessing, controlling, or viewing information on your Mac can be done with a built-in Terminal or any other SSH app using your username and IP address. Allow others to access your computer using Apple Remote Desktop. With macOS remote Mac access and control is even easier. To set up it: Go to Menu System Preferences Sharing. Connect your iOS device to your Mac or Windows PC via a USB cable. Go back to Xcode and click Window Devices. Select your iOS device from the left sidebar and click on the ‘+' button under 'Installed Apps' section. Select the IPA file created with App Signer and click Open.
Download Disk Drill FreeFortunately, there are ways and means of getting the hard drive back up and running. Let's get into some of them right now.
Why a flash drive is not showing up on Mac?
If you've plugged in a flash drive or USB drive and it's not showing up on your Mac at all, it could be down to a faulty cable or USB port.
Before you try any system troubleshooting tips, start with the basics.
- Check that the drive is probably plugged in.
- Check the USB connector — does it look damaged or misshapen in any way?
- Check the cable — is it frayed or are there any wires exposed?
- If the external hard drive is plugged into a wall outlet, try a different outlet.
- Try a different USB cable — even cables with no visible defects can fail.
- Try connecting the hard drive to a different USB port — it could be a hardware issue.
- Try the drive in another Mac — if it works there, the problem is with the USB ports on your Mac.
- Test the hard drive on a PC — it could be formatted for PCs and not readable on Macs.
- Reboot your Mac — a simple on and off is sometimes all it takes.
- Reboot USB drives by shutting down your system and restarting it, holding Command+Option+P+R as you do. When you hear a sound and see the screen flash, release the keys and let your Mac boot up as usual.

If you've carried out visually inspections, tested your hard drive with different cables and power outlets, and tried different systems with no luck, it's time to put your Mac to work.
1. Change the Finder settings
One of the most common reasons for Mac not recognizing external hard drives is due to the system not being set up to display hard drives on the desktop. There's a simple fix for this:
- Open a Finder window.
- Go to Preferences > General.
- Check that the External disks option is enabled.
Mac How To Delete App
If your Mac is not recognizing a USB or external hard drive after this, you'll have to try mounting it manually.

2. Mount an external hard drive on Mac
If Mac isn't automatically recognizing your external hard drive, it's time to force it to. Connect your hard drive and follow these instructions: Mac harddrive for pc reader.
- Go to System Preferences > Disk Utility.
- Check that the external disk is listed in the left sidebar.
- Highlight your hard drive and select Mount. It should now appear under devices in the Finder.
If the hard drive still isn't playing ball, the next step is First Aid.
3. Run First Aid on an external hard drive
Mac's built-in First Aid tool is designed to verify and repair a range of issues related to corrupted files and apps, startup issues, and, crucially, external hard drive problems.
If your issue has to do with wanting to know how to open a flash drive on Mac that's displaying but not allowing you access to files, First Aid might be able to help.
- Go to System Preferences > Disk Utility.
- Highlight your external hard drive and click on First Aid.
- Select Run to start running diagnostics and prompt Mac to automatically fix any issues.
If First Aid is successful in repairing any faults, your hard drive should be available to mount. If not, you'll need to try the next option.
4. Delete potentially conflicting apps
How recent is the problem? If a flash drive not showing up on Mac was completely fine a few days earlier there could be an app causing conflict. If you've downloaded any new apps recently, uninstall them one at a time, connecting your hard drive after each uninstallation to see if the issue is resolved.
You can delete apps using the Launchpad or by dragging them to the Trash, but neither method is recommended in this situation. You see, while an app might appear to be deleted, associated files will be left on your system — files that could be preventing access to your external hard drive.
Instead, let CleanMyMac X take care of it. CleanMyMac X has an Uninstaller tool that can define your installed applications and associated files and remove every trace of an unwanted app.
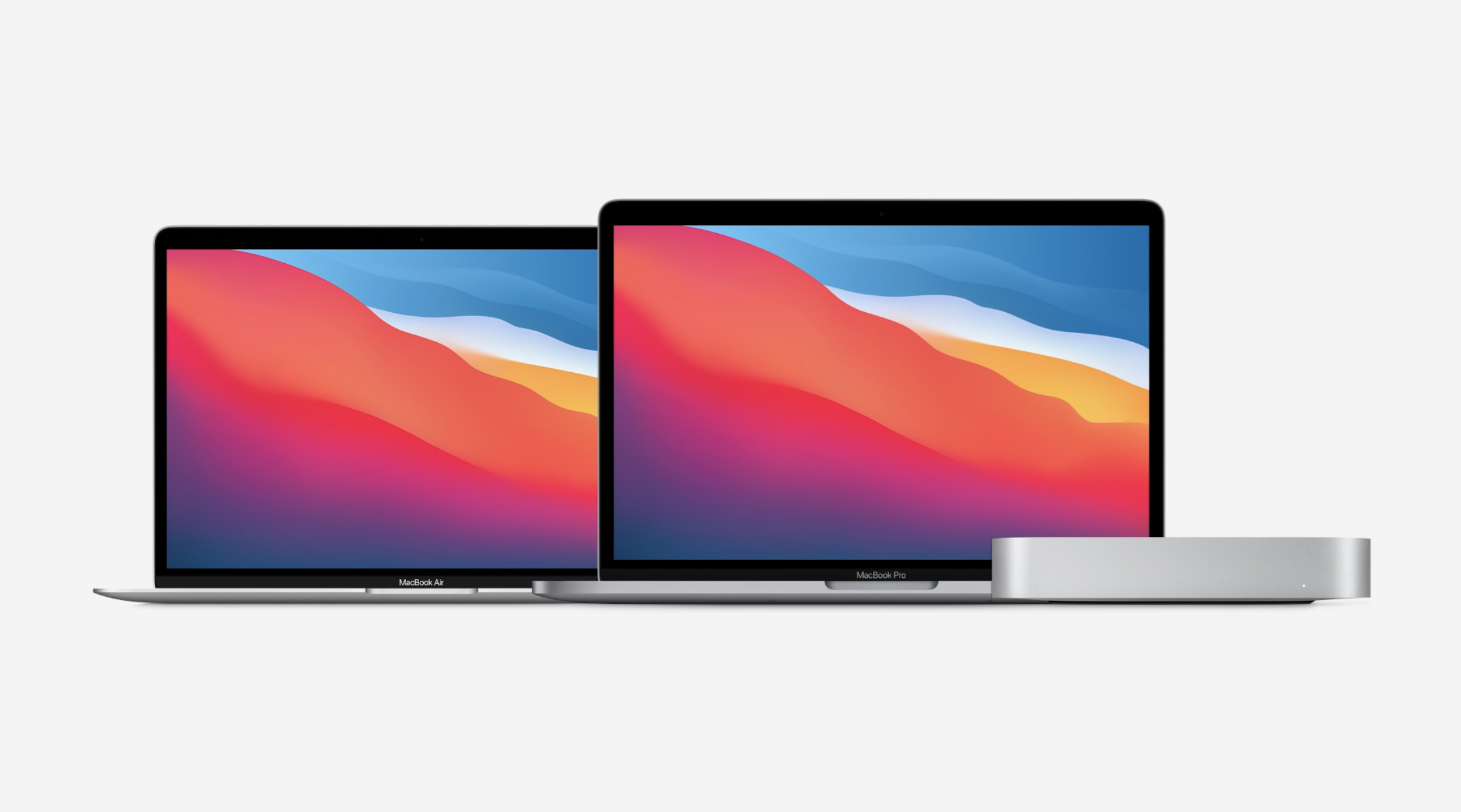
And it couldn't be easier to use.
- Download CleanMyMac X (for free).
- Launch the app and select Uninstaller.
- Click on View All Applications and select a recently installed app.
- Click Uninstall.
If you've worked through all recently installed apps and are still no further forward, your hard drive may have crashed or, worse, be completely broken. In this case, you'll need a heavy duty tool like Disk Drill to rescue files.
5. Repair disk permissions
Disk permissions keeps your files secure. Every file and folder has an associated set of permissions. Unfortunately, these can get messed up without you realising it, which can cause serious problems. You can fix these two ways. Either manually, as we mention in this article, or using CleanMyMac X, which is far easier.
All you need to do is:
- Click on Maintenance from the left sidebar menu.
- Check the box next to Repair Disk Permissions.
- Click Run.
The program will scan and fix any it finds that are broken or faulty. Your Mac should be running as good as new.
To prevent an external hard drive not showing up on Mac turning into an all-out disaster, always backup files on your system hard drive and in the cloud. Anytime you use an external drive, unmount the disk properly and store it safely. And finally, use CleanMyMac to uninstall apps and run regular Maintenance on your system to prevent applications conflicting with hard drive performance.
These might also interest you:
Starting with OS X Mountain Lion, Apple introduced Gatekeeper so users couldn't easily install downloaded apps from outside the Mac App Store.
When someone downloads an app from somewhere other than the Mac App Store they will get one of a few warning messages depending on what security settings they've set in System Preferences. We'll show users how to set the security settings in Security & Privacy section of the OS X System Preferences using any version of OS X after Mountain Lion so they can install downloaded apps from outside the Mac App Store.
Why Can't I Install 3rd-Party Apps By Default?
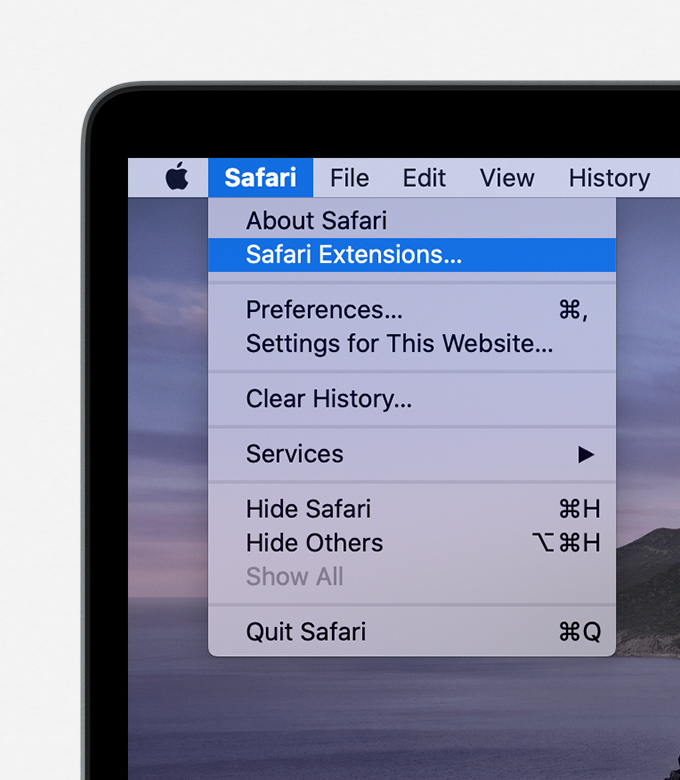
If you don't care about why this works, skip to the next section. Here's why Apple sets OS X to disallow 3rd-party apps by default, for those who like to understand why things work as they do.
Cynics will say that Apple does this because they don't get a 30% cut from applications bought directly from third-party apps instead of their curated app store. A $10 app nets Apple $3 and the developer gets only $7. The developer gets the entire $10 if the app is sold directly.
Apple says they set things blocking third-party apps because they want to protect users who might install downloaded apps with malware or viruses. They take the 30% cut to cover the cost of hosting the Mac App Store and testing apps to keep malware out of the store. In other words, they want to help protect us from our own mistakes.
Apple offers three setting options in the Security & Privacy Settings in System Preferences. Apple set the default to help protect users from Malware or to lock down computers depending on which explanation you prefer.
Apple created Gatekeeper, a program to protect users from Malware. Developers can get a security certificate from Apple through the Apple Developer program. If a developer distributes their app on the Mac App Store, they have to follow certain guidelines to get approved. These guidelines try to keep malware out of the store. Developers can also add a security certificate to their apps. The certificate is some code inserted into the app code. Users can set their machines to allow third-party apps downloaded from the Internet, but only if they include one of these security certificates.
Find out how to change the settings below so you can install downloaded apps from trusted third-party websites. Don't install apps from just any site because relaxing security settings could potentially open the door to malware and viruses.
How to Install Apps from Outside the Mac App Store
To install third-party apps, the user must change a setting in the Security & Privacy section of System Preferences, the Settings app in OS X.

If you've carried out visually inspections, tested your hard drive with different cables and power outlets, and tried different systems with no luck, it's time to put your Mac to work.
1. Change the Finder settings
One of the most common reasons for Mac not recognizing external hard drives is due to the system not being set up to display hard drives on the desktop. There's a simple fix for this:
- Open a Finder window.
- Go to Preferences > General.
- Check that the External disks option is enabled.
Mac How To Delete App
If your Mac is not recognizing a USB or external hard drive after this, you'll have to try mounting it manually.
2. Mount an external hard drive on Mac
If Mac isn't automatically recognizing your external hard drive, it's time to force it to. Connect your hard drive and follow these instructions: Mac harddrive for pc reader.
- Go to System Preferences > Disk Utility.
- Check that the external disk is listed in the left sidebar.
- Highlight your hard drive and select Mount. It should now appear under devices in the Finder.
If the hard drive still isn't playing ball, the next step is First Aid.
3. Run First Aid on an external hard drive
Mac's built-in First Aid tool is designed to verify and repair a range of issues related to corrupted files and apps, startup issues, and, crucially, external hard drive problems.
If your issue has to do with wanting to know how to open a flash drive on Mac that's displaying but not allowing you access to files, First Aid might be able to help.
- Go to System Preferences > Disk Utility.
- Highlight your external hard drive and click on First Aid.
- Select Run to start running diagnostics and prompt Mac to automatically fix any issues.
If First Aid is successful in repairing any faults, your hard drive should be available to mount. If not, you'll need to try the next option.
4. Delete potentially conflicting apps
How recent is the problem? If a flash drive not showing up on Mac was completely fine a few days earlier there could be an app causing conflict. If you've downloaded any new apps recently, uninstall them one at a time, connecting your hard drive after each uninstallation to see if the issue is resolved.
You can delete apps using the Launchpad or by dragging them to the Trash, but neither method is recommended in this situation. You see, while an app might appear to be deleted, associated files will be left on your system — files that could be preventing access to your external hard drive.
Instead, let CleanMyMac X take care of it. CleanMyMac X has an Uninstaller tool that can define your installed applications and associated files and remove every trace of an unwanted app.
And it couldn't be easier to use.
- Download CleanMyMac X (for free).
- Launch the app and select Uninstaller.
- Click on View All Applications and select a recently installed app.
- Click Uninstall.
If you've worked through all recently installed apps and are still no further forward, your hard drive may have crashed or, worse, be completely broken. In this case, you'll need a heavy duty tool like Disk Drill to rescue files.
5. Repair disk permissions
Disk permissions keeps your files secure. Every file and folder has an associated set of permissions. Unfortunately, these can get messed up without you realising it, which can cause serious problems. You can fix these two ways. Either manually, as we mention in this article, or using CleanMyMac X, which is far easier.
All you need to do is:
- Click on Maintenance from the left sidebar menu.
- Check the box next to Repair Disk Permissions.
- Click Run.
The program will scan and fix any it finds that are broken or faulty. Your Mac should be running as good as new.
To prevent an external hard drive not showing up on Mac turning into an all-out disaster, always backup files on your system hard drive and in the cloud. Anytime you use an external drive, unmount the disk properly and store it safely. And finally, use CleanMyMac to uninstall apps and run regular Maintenance on your system to prevent applications conflicting with hard drive performance.
These might also interest you:
Starting with OS X Mountain Lion, Apple introduced Gatekeeper so users couldn't easily install downloaded apps from outside the Mac App Store.
When someone downloads an app from somewhere other than the Mac App Store they will get one of a few warning messages depending on what security settings they've set in System Preferences. We'll show users how to set the security settings in Security & Privacy section of the OS X System Preferences using any version of OS X after Mountain Lion so they can install downloaded apps from outside the Mac App Store.
Why Can't I Install 3rd-Party Apps By Default?
If you don't care about why this works, skip to the next section. Here's why Apple sets OS X to disallow 3rd-party apps by default, for those who like to understand why things work as they do.
Cynics will say that Apple does this because they don't get a 30% cut from applications bought directly from third-party apps instead of their curated app store. A $10 app nets Apple $3 and the developer gets only $7. The developer gets the entire $10 if the app is sold directly.
Apple says they set things blocking third-party apps because they want to protect users who might install downloaded apps with malware or viruses. They take the 30% cut to cover the cost of hosting the Mac App Store and testing apps to keep malware out of the store. In other words, they want to help protect us from our own mistakes.
Apple offers three setting options in the Security & Privacy Settings in System Preferences. Apple set the default to help protect users from Malware or to lock down computers depending on which explanation you prefer.
Apple created Gatekeeper, a program to protect users from Malware. Developers can get a security certificate from Apple through the Apple Developer program. If a developer distributes their app on the Mac App Store, they have to follow certain guidelines to get approved. These guidelines try to keep malware out of the store. Developers can also add a security certificate to their apps. The certificate is some code inserted into the app code. Users can set their machines to allow third-party apps downloaded from the Internet, but only if they include one of these security certificates.
Find out how to change the settings below so you can install downloaded apps from trusted third-party websites. Don't install apps from just any site because relaxing security settings could potentially open the door to malware and viruses.
How to Install Apps from Outside the Mac App Store
To install third-party apps, the user must change a setting in the Security & Privacy section of System Preferences, the Settings app in OS X.
Open OS X System Preferences by clicking on the app icon from OS X Dock or by clicking the Apple icon in the Menu Bar in the upper left corner of the screen. When the menu pops up, click on System Preferences.
Click on Security & Privacy from the top row of the System Preferences app. Choose the General tab to see the settings below.
How To Allow Outside Apps On Mac
There's a lock icon at the bottom of the dialog box. Click it to enable all the settings in the box. The OS will ask the user to enter their administrator's password. Click OK and the grayed out settings become clickable.
The settings we need to work with show up at the bottom half of the dialog box. There are three options under Allow apps downloaded from:. Here are the descriptions taken from Apple's support site.
Origin 8 0 Cracked Rib. 3/30/2020 This material must not be used for commercial purposes, or in any hospital or medical facility. Failure to comply may result in legal action. OriginPro is an application designed for data analysis and publication-quality graphing, tailored to the needs of scientists and engineers. OriginLab Origin. Origin 8 free. download full version. Education software downloads - OriginPro by OriginLab Corporation and many more programs are available for instant and free download. Download Origin Pro 8.0 serial keys gen here. More than 400K cracks, keygens and patches are presented in our data base. Origin 8 serial numbers, cracks and keygens are presented here. No registration is needed. Just download and enjoy. OriginPro – Download 8.5 version Origin pro is a software for interactive scientific graphing and data analysis. It is produced by Origin Lab Corporation and runs on Microsoft Windows and Mac platform. OriginPro 2019 provides point-and-click access to a powerful suite of data analysis tools including curve fitting, peak analysis, and statistics.
- Mac App Store – Only apps that came from the Mac App Store can open.
- Mac App Store and identified developers (default in OS X) – Only allow apps that came from the Mac App Store and developers using Gatekeeper can open.
- Anywhere – Allow applications to run regardless of their source on the Internet (default in OS X Lion v10.7.5); Gatekeeper is effectively turned off. Note: Developer ID-signed apps that have been inappropriately altered will not open, even with this option selected.
If the user chooses the first two options, they can close the dialog box and continue. However, if the user chooses Anywhere, the above warning pops up to scare the user from using this setting. It says:
Choosing 'Anywhere' makes your Mac less secure.
The warning box explains that OS X resets this setting after 30 days. Users will have to come back here and do the above steps again. Further, it explains that it's safer to let the OS warn you each time you launch an app, which includes an option to allow it by clicking an OK button if you select the middle option of the three.
Which Option Should You Choose?
Those who only install apps from the Mac App Store should not bother changing the default settings. Make sure to select the first option labelled Mac App Store and close the box. If you want to install and run any app you want and don't worry at all about malware, then choose the third option labelled Anywhere. I use the second option since I can still install third-party apps, but they have to come from developers who take the time to add an Apple Developer security certificate to their app. These are safe, but can come from outside the Mac App Store.
How To Close Apps On Computer
Related Posts
How To Allow Outside Apps On Macbook
While most people can access their email via the web these days, having a dedicated…
We've put together a list of some of the best Mac apps anywhere: if you're looking…
Any time a user installs a new application on a Mac, it becomes the default…
